在使用Win7系统电脑的时候,锁屏背景壁纸很多人不会更换,那么win7锁屏壁纸怎么设置?

文章插图
1、首先按【Win+R】,打开运行窗口,如图所示 。

文章插图
2、然后输入【Regedit】命令,点击【确定】按钮,如图所示 。
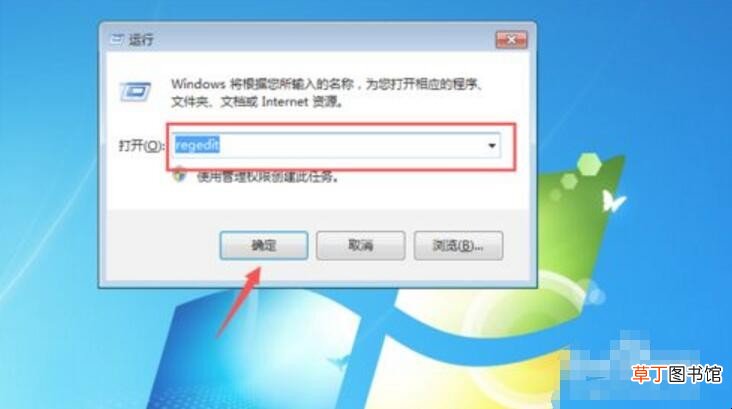
文章插图
3、之后打开注册表,找到【HKEY_LOCAL_MACHINE/SOFTWARE/Microsoft/Windows/CurrentVersion/Authentication/LogonUI/Background】文件夹,点击进入,如图所示 。

文章插图
4、右键点击蓝色字体文件,弹出选项点击【修改】,如图所示 。
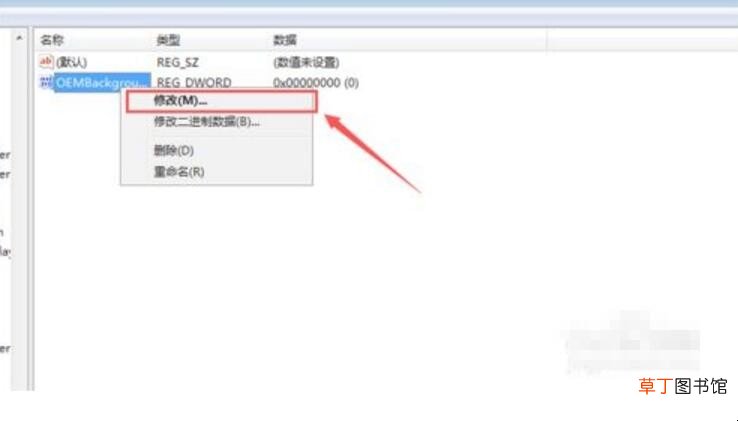
文章插图
5、然后输入【1】,点击【确定】,如图所示 。

文章插图
6、再次打开运行窗口,输入【Gpedit 。msc】命令,点击【确定】按钮,如图所示 。
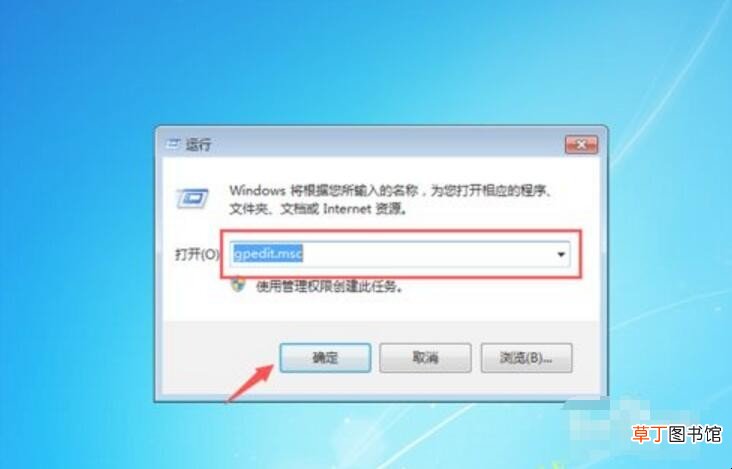
文章插图
7、在里面依次点击【管理模板→系统→登录】,然后右侧双击【始终使用自定义登录背景】,如图所示 。
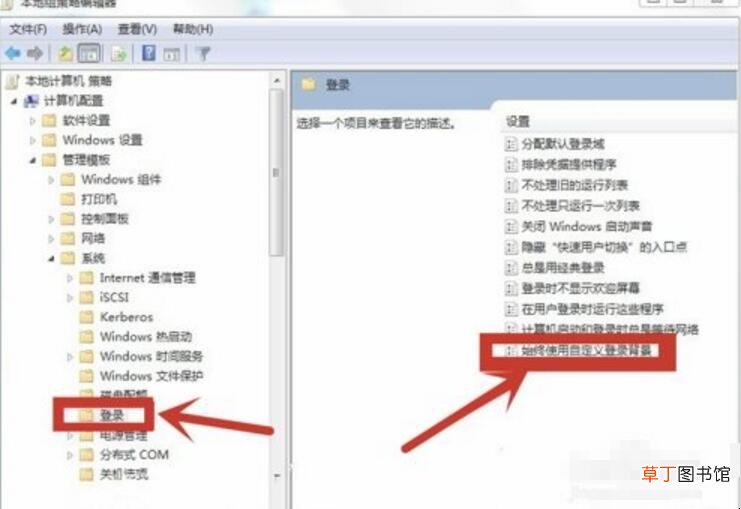
文章插图
8、然后里面勾选【已启用】,点击【确定】,如图所示 。

文章插图
9、然后进入到系统盘,一般是C盘,找到\Windows\System32\oobe文件夹点击进入,找到或新建info\backgrounds这两个文件夹,再将要作为win7锁屏背景壁纸的图片命令为backgroundDefault 。JPG,放入这个文件夹,然后我们就可以更换win7锁屏背景壁纸成功,如图所示 。

文章插图
【win7锁屏壁纸怎么设置】关于win7锁屏壁纸怎么设置内容的介绍就到这了 。
推荐阅读
- win7锁屏壁纸怎么换
- win7电脑声音图标显示红叉怎么办
- ipad忘记锁屏密码怎么办
- win7系统桌面文件在c盘哪里
- win7运行在哪儿
- 如何扩大c盘空间
- vivo手机忘记锁屏密码怎么办
- 笔记本锁屏密码怎么设置
- win7里面nvidia控制面板是干什么的
- 怎么设置电脑桌面壁纸











