有些朋友反映惠普电脑使用时间久了觉得速度慢了,用起来没那么流畅了 。想采取重装系统来解决问题,那么惠普电脑怎么重装系统?
1、首先在官网下载云骑士一键重装系统软件,下载好以后打开云骑士装机大师 。

文章插图
2、打开后云骑士会自动配置用户的电脑信息,点击一键装机页面下的立即重装 。
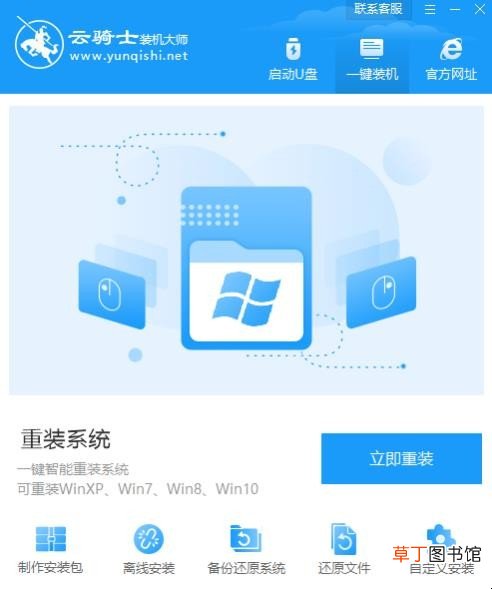
文章插图
3、然后云骑士会优先检测本地环境是否符合装机条件,等检测完毕以后点击右下角的下一步 。

文章插图
4、接着就进入了选择系统的界面,在这里可以看到有windows xp windows7 windows8 windows10各种版本的选项,这里以windows7为例,在选项中有各版本的系统给用户选择,在这里选择安装旗舰版32位系统,然后点击下一步 。

文章插图
5、云骑士会为推荐装机常用软件,可以自由选择软件,选择的软件可以帮助用户在重装时一并安装 。

文章插图
6、接着就进入了资料备份环节,建议用户备份一下自己需要保留的文件,或者自行备份到其他盘,因为系统重装以后C盘的文件会丢失,选择备份的文件以后点击右下角的开始安装 。

文章插图
7、接下来云骑士就开始进行系统镜像系统软件设备驱动驱动备份的下载 。同时,若想换一个系统下载,则可以点击重选系统,进行取消更换 。在这里下载的系统文件较大,请大家耐心等待 。
【惠普电脑怎么重装系统】
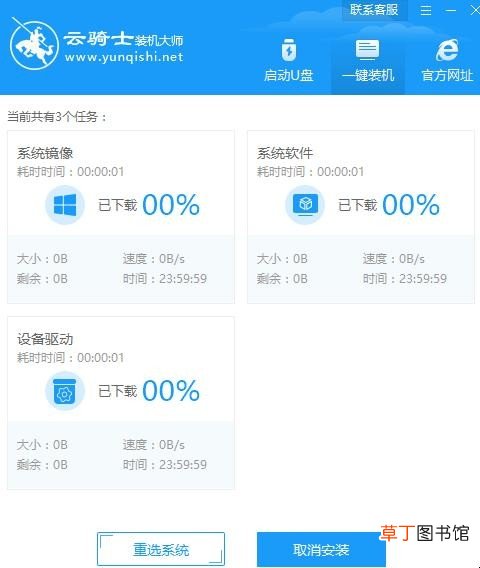
文章插图
8、下载完成后,重启电脑,选择YunQiShi PE进入系统 。

文章插图
9、等待进入系统后,无需操作,云骑士会自动打开进行安装系统,大家耐心等待即可 。
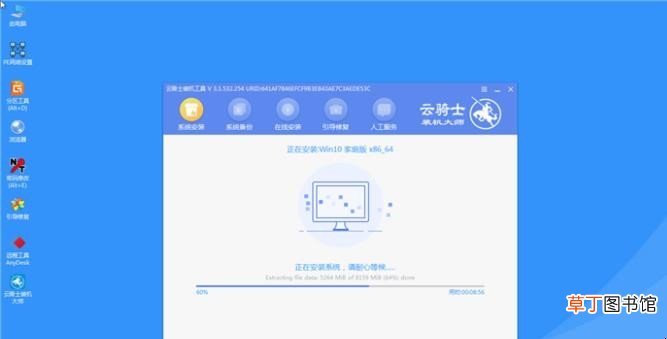
文章插图
10、安装过程中弹出引导修复工具,进行写入引导文件,点击确定 。

文章插图
11、提示检测到PE文件,点击确定进行PE引导菜单回写 。

文章插图
12、安装完成后,拔掉所有外接设备,如U盘移动硬盘光盘等,然后点击立即重启 。

文章插图
13、重启过程中,选择Windows 7系统进入,等待安装 。
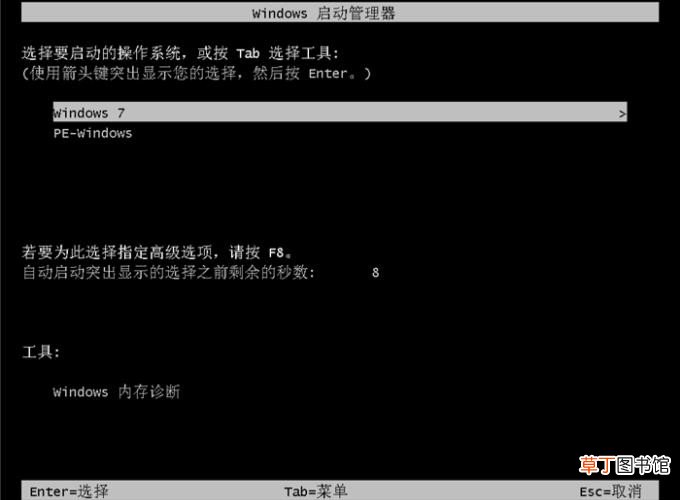
文章插图
14、弹出自动还原驱动文件,点击是,还原本地存在的驱动备份文件 。

文章插图
15、弹出选择操作系统界面,选择windows7,回车进入系统 。

文章插图
16、之后无需操作,耐心等待系统准备就绪,升级优化 。

文章插图
17、升级优化过程中,弹出宽带连接提示窗口,可以点击立即创建,创建宽带连接 。同时有软件管家工具,可以自行选择常用的软件,一键安装即可 。

文章插图
18、等待优化完成,重启进入系统,即完成重装 。

文章插图
关于惠普电脑怎么重装系统的相关内容就介绍到这里了 。
推荐阅读
- 剑与远征神魔塔怎么开启 剑与远征王座之塔在哪里
- 吃鸡比赛怎么开
- 剑与远征怎么进化英雄,剑与远征怎么快速进阶英雄
- 心情烦躁怎么办呢 心情烦躁解决方法
- 铃声多多铃声设置不成功 怎么回事
- 剑与远征怎么加人 剑与远征如何进行添加好友
- 总是消极缺乏自信心怎么办 总是消极缺乏自信心解决方法
- 虎皮兰怎么分株繁殖,切割叶丛/保留叶片、根茎状、吸芽
- 狂犬病疫苗怎么保存
- 狂犬病疫苗怎么打








