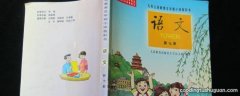大家电脑上是不是有遇到这样的问题呢?电脑运行命令操作的时候出现故障、将系统进程或服务进行最小化遇到问题,大家是不是不知道怎么解决这些问题啊,其实解决这些问题非常简单了,按照小编的方法操作就可以解决问题,赶紧试试看吧 。

文章插图
一、运行命令无法保存历史记录、无法打开运行框、无法以管理员身份运行程序
快速呼出命令“运行”框的鼠标操作方法:右击“开始”按钮并选择“运行” 。键盘操作法:直接按下Win+R组合键 。
1. “运行”框无法保存最近使用过的命令
在默认的情况下,“运行”框中使用过一些命令后,下次点击“运行”框的小箭头,会自动弹出用过的命令列表,常用特定命令的用户可以直接选择使用,非常方便 。如果“运行”框中不再显示这些信息了,可依次点击Windows 10的“设置→隐私”,在“常规”选项卡下,将“允许Windows跟踪应用启动,以改进开始和搜索结果”选项开关打开即可 。
2. 立即删除“运行”框中使用过的命令

文章插图
如果希望立即删除“运行”框中保留的命令历史记录,除了用上述方法的逆过程,将“允许Windows跟踪应用启动,以改进开始和搜索结果”开关关闭外,还可以使用注册表编辑器来解决 。
打开注册表编辑器,依次展开到“HKEY_CURRENT_USER\Software\Microsoft\Windows\CurrentVersion\Explorer\RunMRU”分支,删除右侧窗口中除“(默认)”之外的所有项目,最后关闭注册表编辑器即可 。
3. 按下Win+R无法打开“运行”框
这种情况常见于游戏键盘,它们通常带有“锁Win键” 。首先检查Win键是否被锁死,只要按一下“锁Win键”解锁即可 。
否则,可搜索“组策略”并启动组策略编辑器,依次展开“用户配置→管理模板→开始菜单和任务栏”,找到“从开始菜单删除运行菜单”,双击后选择为“已禁用”或“未配置”,设置完后保存退出,再重启动Windows即可 。
4. “运行”框无法以管理员身份运行程序
如果在“运行”框中运行某程序,提示非管理员身份无法使用该程序,那么,可寻找能以管理员身份执行的运行替代 。这时,可以右击任务栏空白处启动任务管理器,然后依次点击“文件→运行新任务”,弹出新建任务框,在“打开”框中输入需要运行的程序名,同时选中“以系统管理员权限创建此任务”,点击“确定”,就可以管理员身份运行程序了 。
Windows 10启动后会自动加载一些进程和服务,加载项目数量的多寡,直接决定着系统运行效率的高下 。如果我们能够根据个人的实际情况,将系统进程或服务进行“最小化”定制,必将有效地提高系统运行效率 。此外,当系统出现故障时,利用最小化服务运行方式,也可以排查问题之所在 。
二、Win10的系统进程或服务进行最小化”
利用系统内置功能“最小化”运行系统
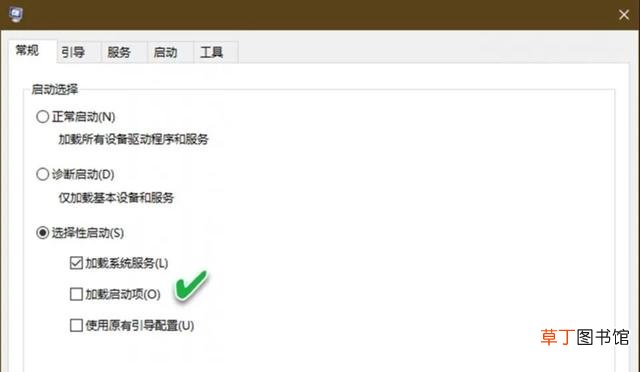
文章插图
首先,从“开始”右键菜单选择“运行”,打开“运行”对话框,输入MSCONFIG命令并回车,启动系统配置程序 。
在系统配置窗口的“常规”选项卡下,选择“选择性启动”项,并对其下的三个选项仅选择“加载系统服务”一项,系统启动时就不会加载各种启动项,仅以默认的系统服务来运行Windows 10 。这是系统默认的“最小化”运行方案,可作为排除外部软件影响的判定方法 。
但是,用户心目中可能有不同于系统默认的“最小化”运行方案 。如果有的启动项还要使用,那么,在选中上述“加载启动项”的同时,切换到“启动”选项卡,点击“打开任务管理器”;随后,进入到任务管理器窗口中,将自己不用的项目统统禁用,剩下个别需要用的项目 。
此外,还有另一种极端的“最小化”情形,那就是在系统默认的“最小化”方案的基础上再行优化,也就是说关闭所有非Microsoft服务,同时还要关掉Microsoft服务中我们用不到的一些服务 。首先,在系统配置程序的“服务”选项卡下,将所有Microsoft服务隐藏起来,然后禁用Microsoft自身服务之外的所有其他服务;随后,取消隐藏所有Microsoft服务的设置,让所有Microsoft服务再度显示出来,并从中挑选一些自己所不用的服务,加以禁用即可(注意,某些Microsoft安全服务可能无法禁用,只能保留) 。
【超全电脑运行命令故障解决方法 电脑运行命令无法执行怎么办】以上分享的电脑方法就到这里了,如果大家有不同的看法欢迎留言 。
推荐阅读
- 分享超全导入方法图解 怎么把手机上的照片传到u盘里呢
- 分享恢复电脑文件的小妙招 u盘病毒感染文件怎么恢复呀
- 配置一台台式电脑需要哪些硬件
- 快速找到硬盘解决办法及图解 电脑bios找不到硬盘怎么办
- 安利3个超实用散热技巧快点收藏起来 笔记本电脑怎么散热快呢
- 强推戴尔灵越16Plus及参数图片 最新笔记本电脑哪款性能最好
- 分享电脑键盘按键的功能及作用 键盘键位图功能介绍图片
- 职场人必下载的简单高效app 电脑如何把图片变小呢
- 手把手教小白制作Excel表格图解 怎么样在电脑上做表格数据
- 教你电脑如何连接热点 苹果手机热点开了但搜不到怎么回事