Windows10其电脑自带的录屏功能是没有时间限制的 , 但是不代表可以无限期录屏因为录屏的时间越长 , 录屏的文件就越大 , 占系统内容的比例就越高 , 很多的电脑都会出现死机的问题 。如果你想快速的通过自带工具去进行录制 , 可以参考以下的方法 。
1、按下快捷键【Win+G】就能快速打开win10自带的录屏工具 , 然后点击录屏按钮开始录屏就可以进行录制了 。
【win10的录屏功能操作流程 录屏怎么设置时间限制呢】

文章插图
2、录屏结束之后 , 再按一次【Win+G】 , 然后点击【显示全部捕获】 , 就可以看到使用它录制的所有视频了 。
(它不仅能够将声音画面一起录进去 , 并且还拥有“游戏模式”的录制 , 来方便一些需要录制游戏的用户 , 而且视频自动保存在MP4格式 。)
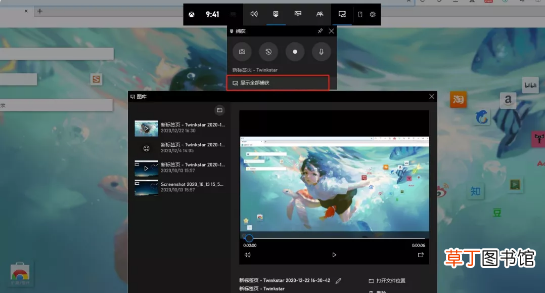
文章插图
当然win10自带的录制工具欠缺了一些辅助性的功能 , 比如画中画和涂鸦等功能 , 这些对于制作视频的博主来说还是非常重要的 , 因此如果你想获得更好的录制体验 , 第三方专业工具还是更好的选择 。比如接下来介绍给大家的这款万兴优转 。
步骤1、启动万兴优转
启动万兴优转 , 然后在左边的功能区选择音画录制功能 , 在主界面点选第一个屏幕录制选项 。
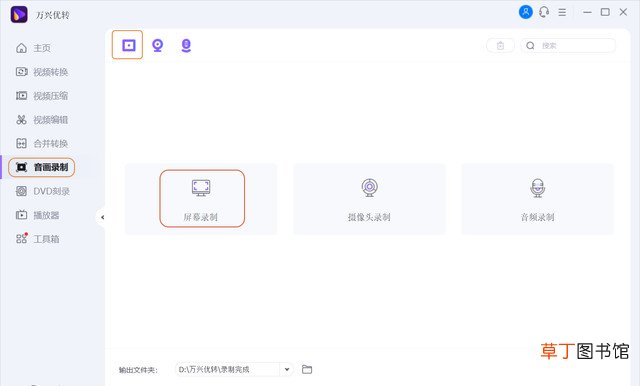
文章插图
步骤2、自定义录制区域
接下来就是设置录制的区域 , 你可以拖动录制框中间的符号来调节录制的位置 , 同时你可以自定义调节录制框的宽与高选项值来控制录制框的大小进行录制
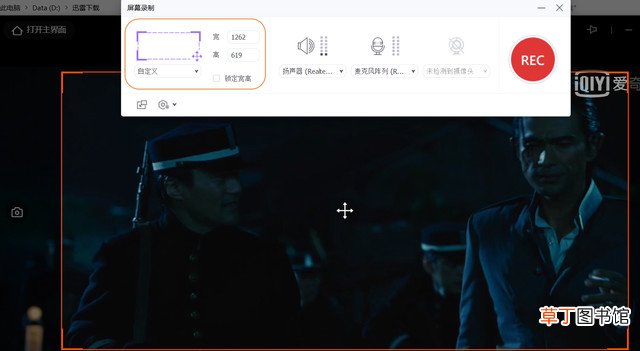
文章插图
步骤3、在线涂鸦
点击红色的REC按钮开始录制 , 录制将在3秒倒计时后开始 。点击画笔按钮可以对录制内容进行在线涂鸦 。

文章插图
步骤4、停止录制
录制完成后点击红色的停止按钮 , 录制将结束 。录制后的视频将自动出现在产品当中 。你可以随后在产品中对视频进行格式转换和压缩等处理 。
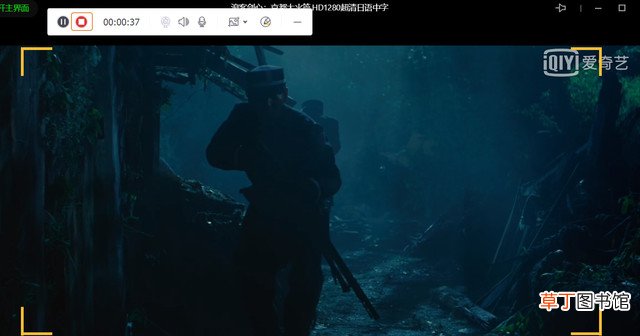
文章插图
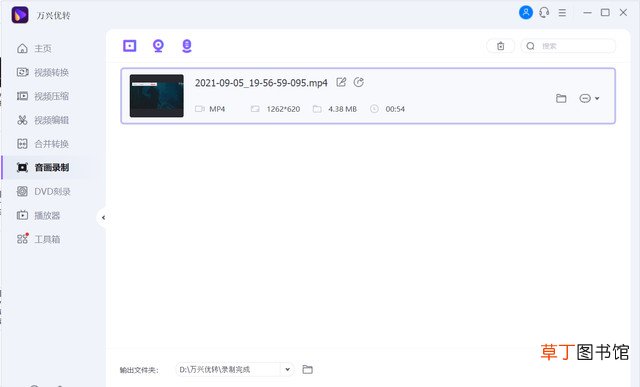
文章插图
推荐阅读
- 稍安勿躁的意思是 稍安勿躁的解释
- 脆炸糊的配方比例是多少
- 用胶卷的相机叫什么
- 4招去除图片里的水印方法 照片上的水印怎么去除
- 安利3款值得入手的机型 目前华为手机哪款性价比最好用
- 十月份适合养的花的介绍 十月份适合养的花有哪些
- 正确的电子邮箱格式是这样的 qq邮箱格式怎么注册
- 定睛的意思 定睛的含义
- 春天养什么花易活 春天易活的花是什么
- 庆余年有第二部吗 讲的是什么
