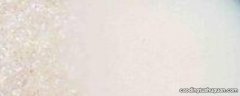!
如果我们经常出差嫌麻烦不带鼠标,但是编辑 Word 时要添加各种分割线,而笔记本的触摸板又不好用,怎么办呢?那么接下来就跟着小绘来学习一下,只需要键盘,按几个符号就能搞定 Word 分割线!一起来看看吧!

文章插图
一、添加一条细直线
在 Word 中输入三个【-】然后按回车【Enter】,就出现一条细直线啦 。
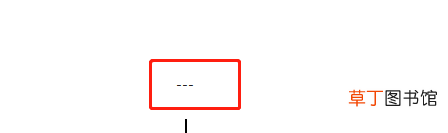
文章插图
【分享打印知识及职场小技巧 word文字下波浪线怎么打出来】

文章插图
二、添加一条双直线
在 Word 中输入三个【=】然后按回车,双直线就出现啦 。
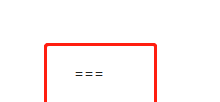
文章插图

文章插图
三、添加一条波浪线
在 Word 中输入三个【~】再按回车,就能得到一条波浪线 。

文章插图

文章插图
四、添加一条虚线
在 Word 输入三个【*】按回车,就是一条虚线 。

文章插图

文章插图
五、添加一条隔行线
在 Word 中输入三个【#】按回车,就得到一条隔行线 。

文章插图

文章插图
怎么样,你学会了吗?
推荐阅读
- 分享手机投屏方法图解 手机图片怎么投屏到电视上去呢
- 《我的世界》x网络安全宣传周,知识闯关之旅正式开启
- 魔界王物语中各种战斗的小知识你全部了解吗
- 公主连结国服克罗依有什么特色 克罗依技能效果分享
- 分享笔记本尺寸大汇总 笔记本电脑14寸会不会太小了
- 崩坏3女武神餐厅如何经营下去 女神餐厅玩法分享
- 英雄联盟手游沙漠玫瑰怎么玩 沙漠玫瑰出装分享
- 荣耀新三国演义玩法如何快速领悟 演义玩法具体操作分享
- 和平精英和平运动会新关卡该怎么玩 和平运动会最新模式教学分享
- 英雄联盟手游狂暴之心天赋怎么选择 狂暴之心适用天赋分享