ps使用通道进行抠图的简单步骤
刚刚接触ps软件的各位亲们,你们会使用通道来抠图吗?倘若还不了解相关的操作,下面我们一起去学习一下ps使用通道进行抠图的简单步骤吧,相信对大家一定会有所帮助的 。
打开ps,打开图片,Ctrl+J复制图层,在窗口菜单栏找到通道面板,打开通道面板

文章插图
自行调整,找出颜色对比明显的通道,选择蓝通道

文章插图
接着复制蓝通道

文章插图
在调整面板中找到色阶面板并打开,调整左右两个三角尖,左边是调整黑色,右边是调整白色
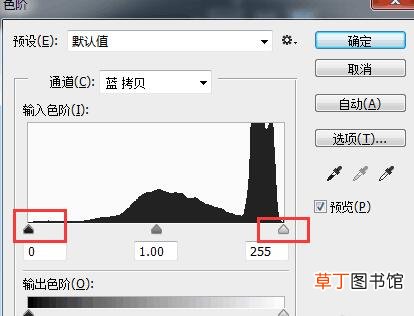
文章插图
再调到黑白对比明显的地方,需要的是黑色的部分,白色的部分是不需要的
【ps使用通道进行抠图的简单步骤】

文章插图
需要再点击右下角的虚线圆圈,在图片上会出现蚂蚁线

文章插图
待全部调整好,再点击RGB通道,回到图层面板

文章插图
蚂蚁线选中的是不需要部分,所以要选择反向,反向就是选择需要的部分
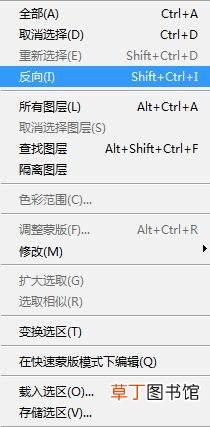
文章插图
进行添加蒙板,关闭下方图层的眼睛就能看见效果

文章插图
最后将多余部分使用画笔工具擦出,在蒙板上用黑色画笔擦出就行了,调整画笔的硬度
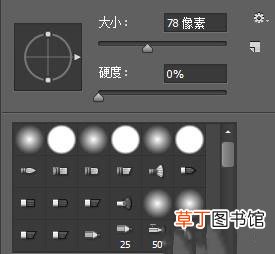
文章插图
还不了解ps使用通道进行抠图的简单步骤的朋友们,不要错过小编带来的这篇文章哦 。
推荐阅读
- 学习通APP如何打开登录,学习通APP登录使用方法
- ps抠图最简单方法,通道抠图的使用方法,华军软件园
- QQ邮箱在哪里登录?,QQ邮箱登录教程
- ipad平板青少年模式开启流程 ipad如何设置儿童使用时间
- 使用查找手机的功能操作方法 手机丢了如何快速定位找回来
- 分享正确使用ipad分屏功能 ipad怎么左右两个屏
- 谜题大陆中如何进行操作才能够快速的将指挥中心的等级进行提升
- AcFun如何注销账号,注销账号步骤一览
- 企业微信如何进行催办?,企业微信进行催办教程攻略
- 钉钉怎么置顶钉钉运动?,钉钉置顶钉钉运动教程攻略











