很多用户不知道如何使用笔记本电脑打开任务管理器 , 本篇文章教大家几种常用的方法:

文章插图
一、快捷键(DEL)
直接按笔记本电脑键盘上的“CTRL+ALT+DEL”就可以呼出任务管理器 , 而这也是Windows 10 系统中通用的呼出方式 。如下图:

文章插图
但需要注意的是 , 按完快捷键之后不会直接弹出 , 而是需要选择任务管理器才可以 。如下图:
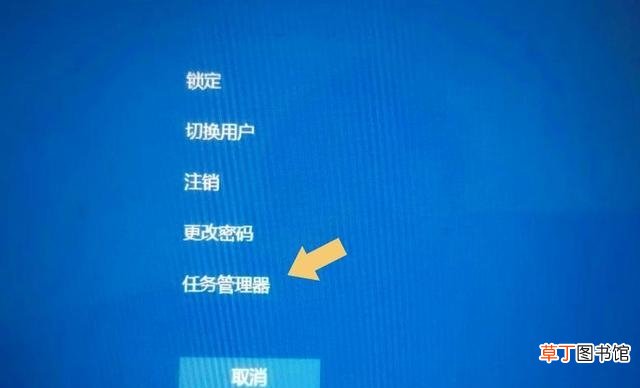
文章插图
二、快捷键(ESC)
直接按键盘上的“SHIFT+CTRL+ESC”也可以呼出任务管理器 。如下图:

文章插图
三、任务栏
在电脑任务栏处单击鼠标右键 , 在弹出的界面里就可以看到任务管理器选项 , 点击就可以打开 。如下图:
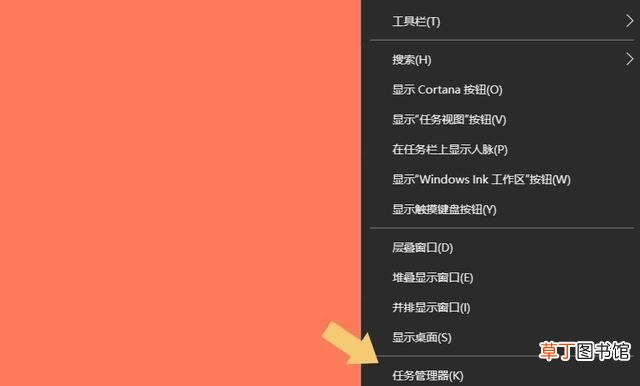
文章插图
四、我的电脑(文件目录)
复制文件目录“c:\windows\system32\taskmgr.exe” , 然后点击电脑桌面上的“我的电脑” 。如下图:

文章插图
然后将文件目录粘贴在我的电脑地址栏内 , 敲击回车就可以打开任务管理器 。如下图:
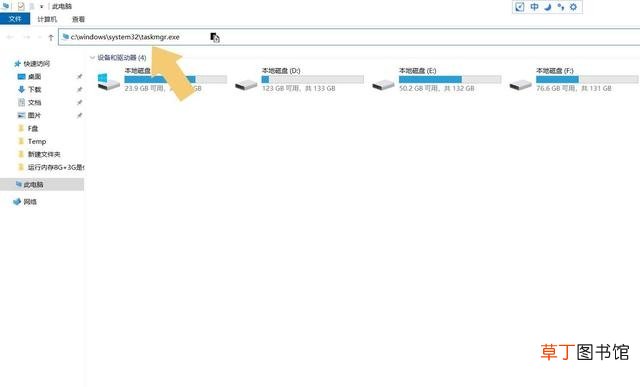
文章插图
五、我的电脑(文件)
同样打开我的电脑 , 在地址栏内输入“taskmgr” , 然后敲击回车 , 一样可以打开任务管理器 。如下图:
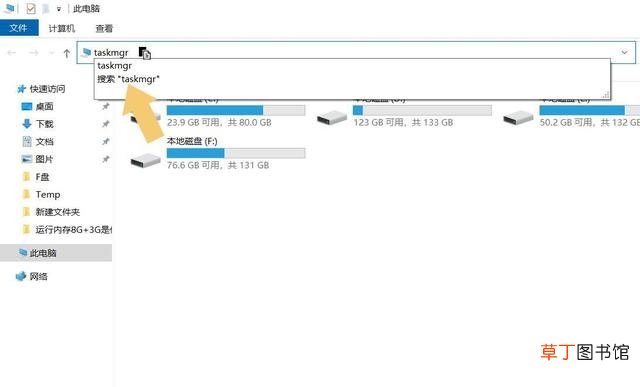
文章插图
六、运行(文件目录)
按键盘上的“Win+R”组合按键呼出运行 。如下图:

文章插图
在运行里输入文件目录“c:\windows\system32\taskmgr.exe” , 点击确定 , 就可以打开任务管理器 。如下图:
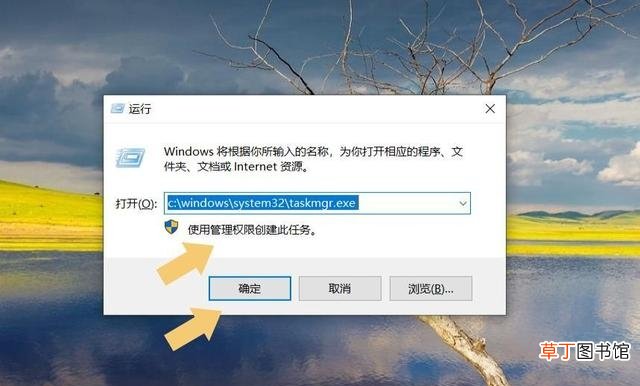
文章插图
七、运行(EXE)
同样的方式呼出运行 , 然后在运行输入框内输入“taskmgr” , 点击确定 , 也可以打开任务管理器 。如下图:
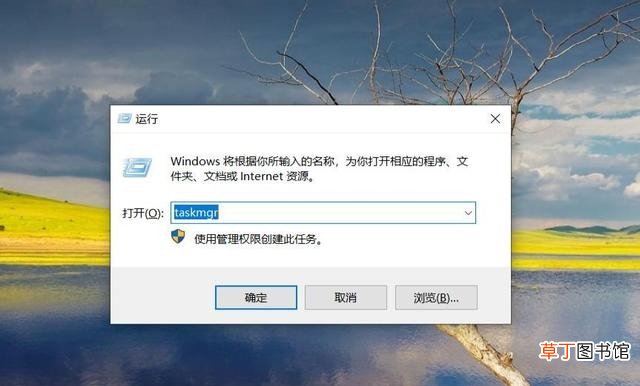
文章插图
八 , CMD(文件目录)
以管理员身份在CMD命令内输入“c:\windows\system32\taskmgr.exe ” , 然后敲击回车 , 也可以打开任务管理器 。如下图:
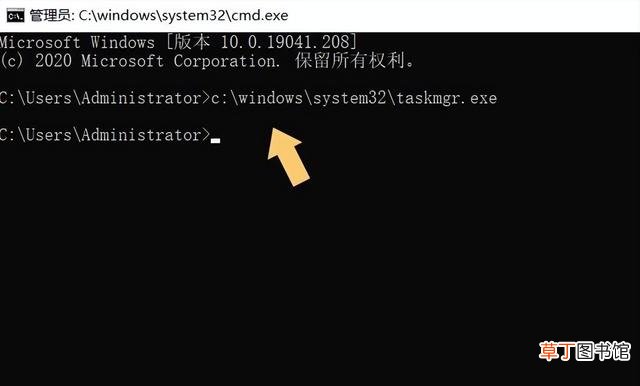
文章插图
九、CMD(EXE)
同样在CMD里输入“taskmgr”或“taskmgr.exe”字符 , 然后敲击回车 , 也可以打开任务管理器 。如下图:
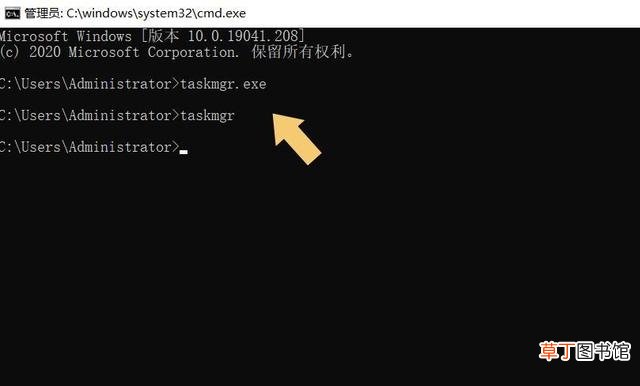
文章插图
十、BAT文件
在电脑桌面新建一个TXT文档 。如下图:

文章插图
创建完成后 , 双击打开TXT文档 , 输入“taskmgr”然后保存 。如下图:
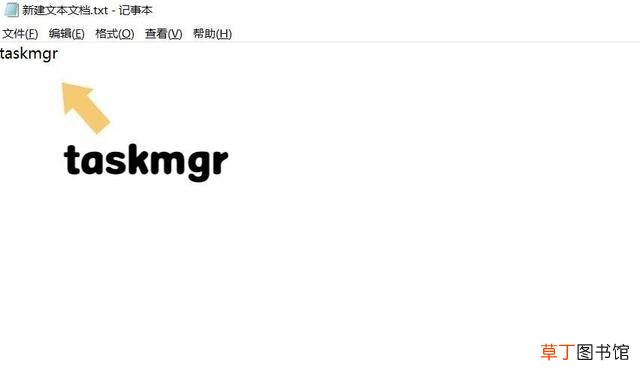
文章插图
保存之后 , 将TXT文档的后缀名“TXT”改成BAT 。如下图:
【电脑打开任务管理器的方法 笔记本任务管理器快捷键是哪个】
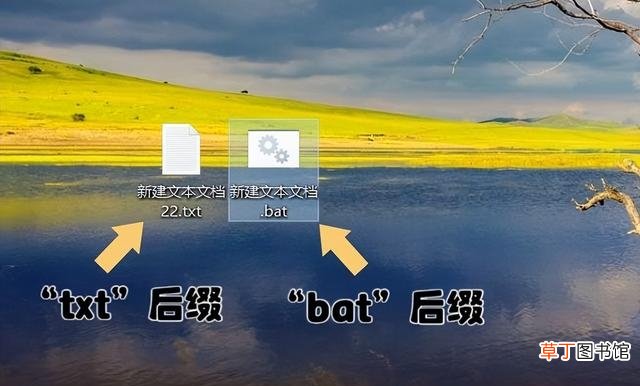
文章插图
然后使用鼠标双击后缀为“bat”的文件 , 就可以打开任务管理器 。如下图:
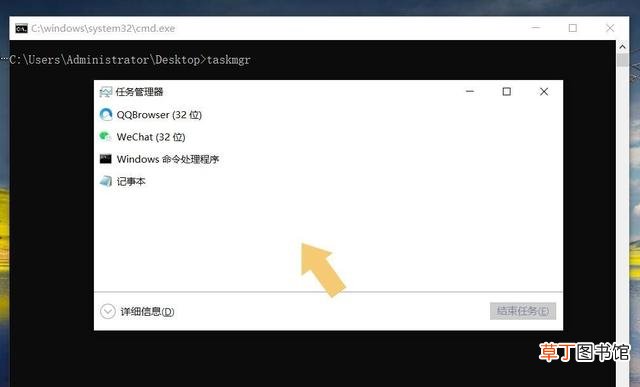
文章插图
题外话:打开CMD命令提示符的方法是按键盘上的“Win+R” , 然后输入cmd , 点击确定或敲击回车即可 。如下图:
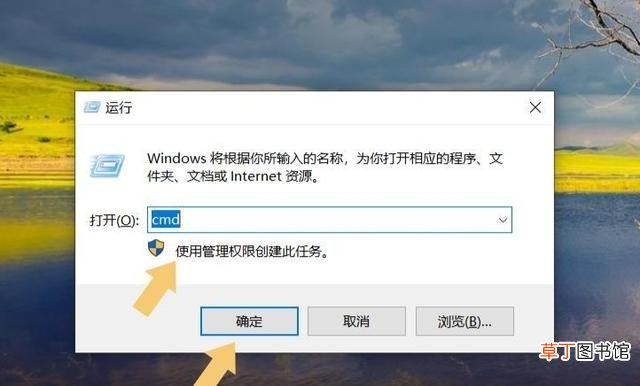
文章插图
结束语:能够打开任务管理器的方法不仅限于这十种 , 而常用的只有一种 , 那就是“CTRL+ALT+DEL” , 其他的方法很少会用到 。此外 , 系统任务管理器的默认文件目录是“c:\windows\system32\taskmgr.exe ” , 只要系统安装在C盘 , 这个目录是不变 , 也无法更改的 。
推荐阅读
- 更换win8系统桌面背景步骤 更换电脑桌面壁纸怎么换
- 华为麦芒5怎么打开麦克风
- 把电脑变成无线路由器的方法步骤 如何把电脑变成无线路由器
- 电脑一开机键盘失灵该怎么办
- qmc3文件怎么转换mp3
- 华为麦芒4怎样调整相机分辨率
- 微信一键删除好友怎么删
- 华为路由器如何查看端口流量
- 歌诗图远光灯怎么打开
- 华为路由器定时关闭后怎么再打开











