前言
win11系统推出也有大半年了 , 但是至今还是存在一些影响使用体验的BUG , 比如打开文件夹加载缓慢(每次打开文件夹 , 都会有大概一秒的正在处理)、桌面右键刷新缓慢 , 电脑配置也不低 , 但照样存在此类问题 , 下面就“文件夹加载缓慢”问题给出一个方法 。

文章插图
方法
1、Win + R 打开“运行” , 输入regedit回车打开注册表
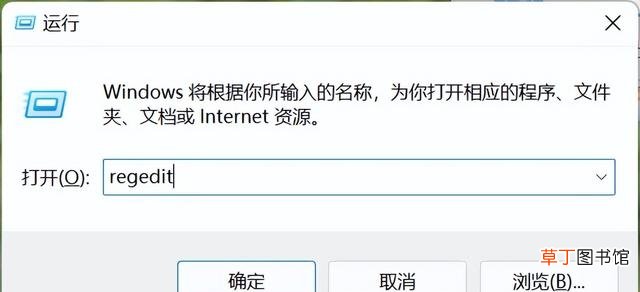
文章插图
2、注册表定位到HKEY_LOCAL_MACHINE\SOFTWARE\Microsoft\Windows\CurrentVersion\Shell Extensions , 右键Shell Extensions , 新建 , 选择“项” , 命名为Blocked
【文件夹加载缓慢解决办法教程 电脑打开文件夹特别慢怎么办】

文章插图
3、右键Blocked , 新建 , 字符串值 , 命名为{
e2bf9676-5f8f-435c-97eb-11607a5bedf7} , 注意:大括号一起复制!
4、编辑完成大致是这样 , 最重要的一步 , 重启电脑(或者打开任务管理器结束“explorer/资源管理器后 , 重新运行explorer”)!即可完成 。想要恢复win , 删除Blocked , 重启即可 。

文章插图
打开任务管理器 , 结束“explorer”

文章插图
重新运行“explorer”
5、然后再打开文件管理器 , 即可发现 , 已经恢复成win10样式 , 现在再打开就不会延迟了!

文章插图
结语
推荐阅读
- 华为手机文件夹怎么打不开怎么办
- 华为手机荣耀照片在哪个文件夹里
- oppo隐藏文件夹在哪里
- 华为荣耀4c怎么新建文件夹
- 健康码加载不出来怎么办
- 我的世界文件夹在哪手机版
- 加密文件夹如何取消加密
- 手机新建文件夹并命名管理文件教程 手机建文件夹怎么弄出来
- 格美淇热水器水温低怎么办 热水器加热缓慢可以这么修
- dcimcamera文件夹在哪

















