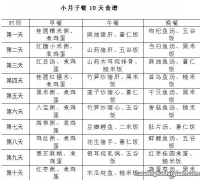苹果在 iOS 16 中新增了电量百分比功能 , 让使用全面屏 iPhone 的用户能够更直观地看到自己的剩余电量 。
但想必连苹果都未曾预料到 , 对于一些小伙伴们来说 , 这个新功能重新唤起了大家被电量焦虑支配的恐惧 。

文章插图
实际上 , 随着 iPhone 充电次数的增加 , 电池逐渐老化 , iPhone 的续航能力也会下降 。
而苹果提供的电池容量百分比功能仅能查看一个大体的数值 , 也无法查看电池循环次数 。
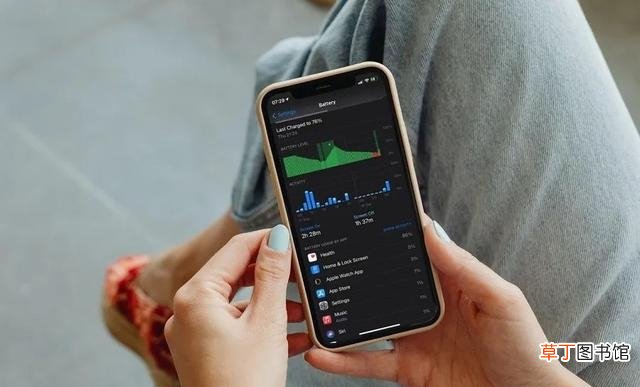
文章插图
此前小果就为大家推荐过一个快捷指令 , 可以帮助大家查询 iPhone 的电池循环次数 , 以及更具体的电池容量数值 。
【iPhone一键查看电池寿命方法 苹果怎么看手机电池损耗程度】

文章插图
随着不少小伙伴更新至 iOS 16 , 这个快捷指令也迎来了新的适配版本 , 供大家继续使用 。
想了解自己 iPhone 电池寿命的小伙伴 , 可以进入果粉俱乐部公众号 。
点击右侧下方的「发消息」 , 回复关键词「电量」获取快捷指令下载链接 。

文章插图
点击链接后 , 选择「获取捷径」—「添加快捷指令」即可 。

文章插图
具体操作也很简单 , 教程附上 。
由于查看电池循环次数需要系统分析数据支持 , 因此我们需要先进入「设置」—「隐私与安全性」—「分析与改进」 , 打开「共享 iPhone 与手表分析」开关 。

文章插图
如果你此前从未打开过该选项 , 则需要在开启后正常使用 iPhone 几天 , 生成系统分析数据后再进行下一步 。
接着我们点击「分析数据」 , 选择以「Analytics」开头(iOS 15 系统开头为 log-agg) , 日期最新的文件 。

文章插图
点击右上角的分享按钮 , 将文件保存至 iCloud 云盘即可 。

文章插图
然后我们打开刚才添加的快捷指令 , 点击「开始分析」 , 选中刚才保存的文件 。

文章插图
最后点击「iPhone」 , 依次选择你的机型即可 。

文章插图
然后就可以显示 iPhone 目前的电池循环次数、实际容量以及精确的电池寿命百分比了 。

文章插图
许多小伙伴们可能不太了解 iPhone 的电池循环次数如何计算 , 这里小果引用苹果官方的介绍 , 为大家简单说明 。
每当 iPhone 的电池放电量达到 100% 后 , 就会被计作一次充电周期 。
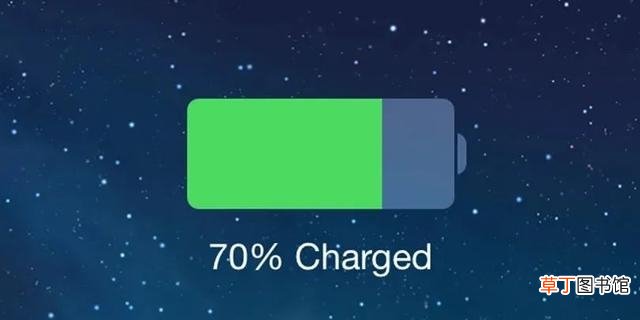
文章插图
比如说 , 当我们为 iPhone 充满电 , 一天使用 75% , 然后在夜间将设备重新充满 。
次日继续使用了 25% 后 , 加上前一天的 75% , 总放电量达到 100% , 至此累计完成了一个充电周期 。

文章插图
按照苹果的说法 , 当用户完成 500 个充电周期后 , 电池容量仍然能保持在 80% 以上 。
在那之后 , 电池容量就会下降 , 续航时间也会明显变短 。
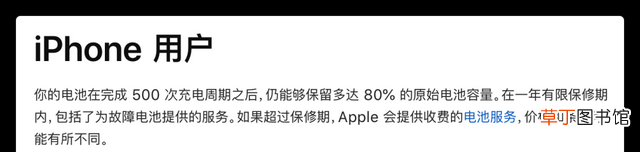
文章插图
因此 , 如果你的电池容量已经低于 80% , 就要考虑换电池了 。
值得一提的是 , 对于刚刚入手新机的小伙伴 , 可能会在分析报告中看到超过 100% 的电池健康数值 。
其实这也是正常情况 , 因为 iPhone 的电池出厂容量都会大于设计容量 , 这也是电池容量从 100% 降至 99% 的过程看起来更久的原因 。
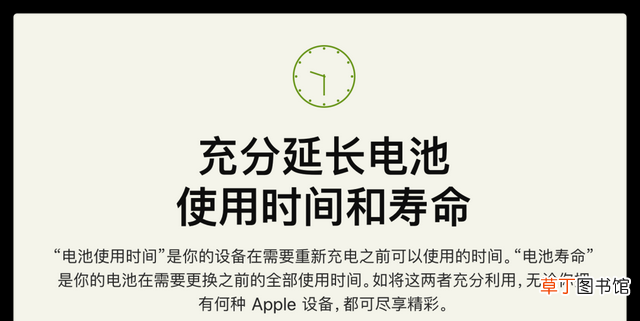
文章插图
当然 , 伴随着设备的正常使用 , 电池的老化也是不可避免的 。
大家能做的就是保持健康的充电习惯 , 比如随用随充 , 尽量不要边充电边使用等 , 让设备使用的时间更持久 。

文章插图
你的 iPhone 电池循环次数是多少呢?欢迎在评论区分享 。
推荐阅读
- 怎么查看图片的色彩模式
- 如何快速查快递物流信息(一键批量查询全部物流信息方法)
- 怎么查看无线网络密码
- 苹果手机照片传电脑上怎么传
- 和平精英怎么关闭档案查看
- 小黑盒H币商城怎么查看我的订单
- 度小满金融如何查看余额
- 如何查看照片参数
- 一键换机怎么操作 3步快速完成
- iPhone11和 12参数对比 苹果11长度多少厘米啊