当不方便现场亲手签名时,就需要一份Word文档电子签名 。
那该如何制作呢?只需4步就可以搞定了!
下面一起来看看吧!
1、准备工作
用一张白纸,用黑笔签名 。
将签好名的纸张,拍照或扫描到电脑,插入到Word文档中 。
2、设置签名照片
【Word实现电子版手写签名教程 如何在文档中加入电子签名呢】我们选中签名照片,然后进入「格式」——「调整」——「颜色」,在「重新着色」——「黑白:50%」着色效果 。
接着,我们将其复制一份,「右键」——「粘贴选项」——「图片」,最后,将第一张图片删除掉,保留后面一张 。
选中签名照片,进入「格式」——「调整」——「颜色」——「设置透明色」,此时,我们的光标就变成了一支笔,我们将笔移动到图片上白色位置,单击一下,就可以将白色背景删除掉 。

文章插图
3、保存
接着再单击图片边上的小方块按钮「布局选项」,将图片设为「浮于文字上方」 。
此时,我们的电子版手写签名就已经制作完成 。
单击选择签名,进入「文件」——「选项」——「校对」——「自动更正选项」按钮
在「替换」框中输入一个快捷短语,就输入“电子签名”,然后在「替换」旁边勾选「带格式文本」,点击「添加」——「确定」——「确定」

文章插图
4、使用签名
如何使用电子签名呢?
我们可以打开需要添加签名的合同,然后在空白处输入“电子签名”这几个字,也就是我们设置的快捷短语
就能够立刻生成出我们制作好的签名,将签名调整合适的大小,然后拖拽到下划线处即可 。
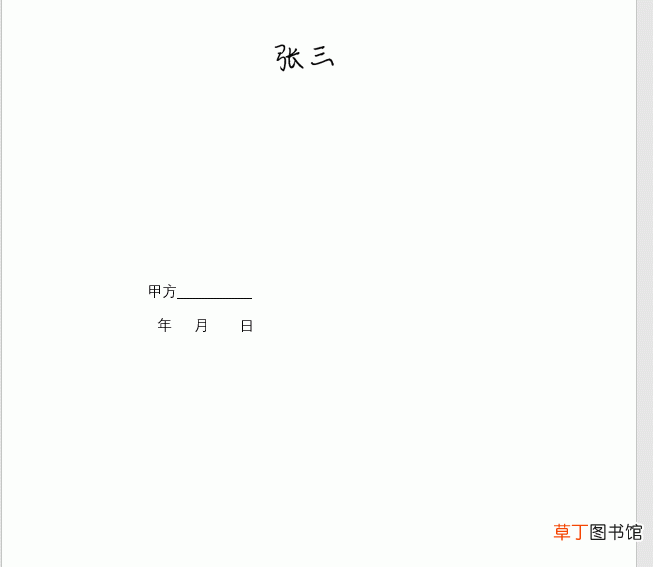
文章插图
推荐阅读
- 一寸白底电子版照片怎么弄
- 黄鳝养殖有望实现全人工规模化 黄鳝属于鱼类吗
- word表格虚线框怎么去掉
- word文档不能编辑怎么办
- 怎么实现手机拍照识别成文字
- word怎么设置页边距
- word如何删除页眉页脚横线
- 如何实现强军梦
- 怎么隐藏word中的部分文字
- Word中如何打毫克号即㎎











