PPT(幻灯片/演示文稿)已经是我们日常工作必备的工具,在PPT中添加页码可以方便汇报时的查看和交流沟通,但有时候自动添加的页码格式不是我们想要的,那么怎么编辑页码,调整页码的格式和位置呢?
今天就教大家为PPT自动添加页码,然后调节页码格式 。具体步骤如下:
1.在打开的PPT中,点击顶部工具栏的“插入”,然后选择“幻灯片编号”:
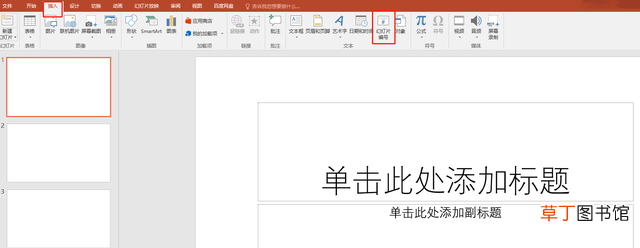
文章插图
2.在弹出的工作框中,勾选“幻灯片编号”,如果标题页不想出现页码,可以继续勾选下面的“标题幻灯片中不显示”(这一步根据自己的需求和喜好选择就行),然后点击下面的【全部应用】:

文章插图
3.这样,就完成了页码添加 。由于前面设置了标题幻灯片不显示页码,可以看到第一页标题页没有显示页码:

文章插图
第二页直接显示了页码编号“2”:

文章插图
第三页显示页码编号“3”:
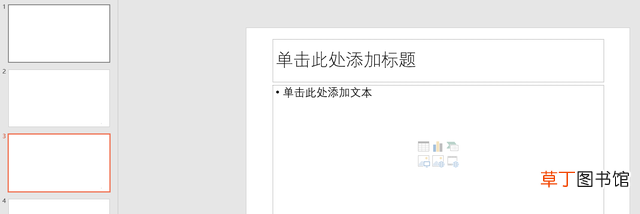
文章插图
那么,如果想改变页码的位置和字体大小格式,怎么操作呢?
具体步骤如下:
1.点击顶部工具栏的【视图】,然后点击【幻灯片母版】:

文章插图
2.此时进入编辑模式,右下角的框就是页码的模板,对此进行格式修改,就可以改变PPT中的页码格式:

文章插图
3.在这里,可以通过调整方框的调整页码的位置来改变页码的位置:

文章插图
3.然后选择方框,点击顶部工具栏的【开始】,就可以在字体部分对页码的大小、颜色、字体进行修改:
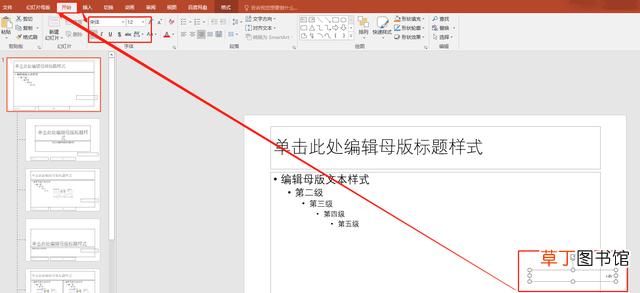
文章插图
4.修改完成之后,再点击顶部工具栏的【幻灯片母版】,然后点击【关闭母版视图】:

文章插图
5.此时退出了母版编辑模式,回到PPT的正常状态,我们再去看一下页码的位置,可以看到已经发生了改变:

文章插图
【ppt文件插入页脚方法图解 ppt怎么设置页码在中间】以上就完成了PPT页码格式的编辑 。
推荐阅读
- 关于NFO文件的常识 nfo文件是什么东西啊
- PPT常见尺寸及幻灯片大小设置办法 ppt如何全屏显示呢
- 手机里的所有文件保存U盘的方法 怎样从手机上下载歌曲到u盘
- 手机word文档并编辑方法 怎么用手机编辑word文件
- ppt自动播放设置关闭步骤 ppt如何取消自动播放
- Word中插入参考文献的方法 word文献引用怎么标注呢
- 观众自行浏览怎么弄出来(PPT设置切换放映模式方法教程)
- 怎么插入页眉
- 电脑的文件夹怎么发送到QQ上
- win7如何修改文件后缀名











