任务栏隐藏了怎么还原 win10任务栏隐藏了怎么还原
演示机型:联想天逸510s
系统版本:Windows10
任务栏隐藏了怎么还原 。
具体操作如下 。
方法一 。
1.鼠标右键单击桌面空白处 。
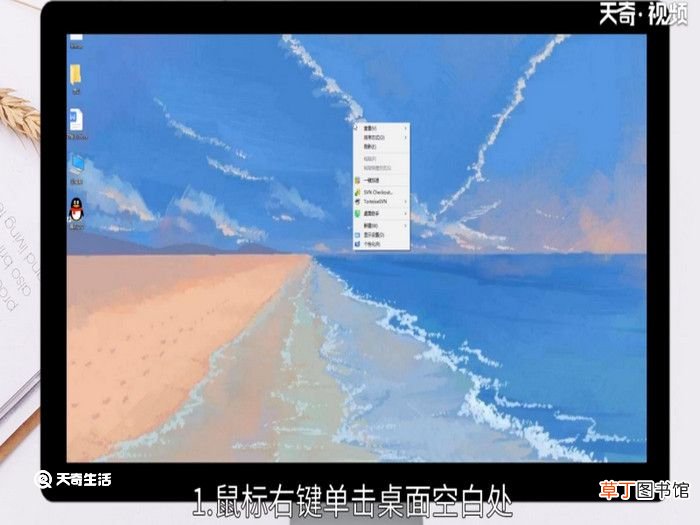
文章插图
2.选择个性化 。
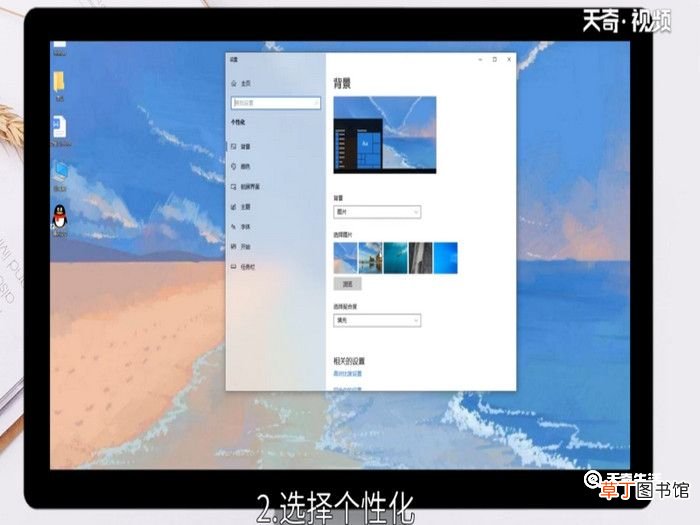
文章插图
3.点击左侧任务栏选项 。
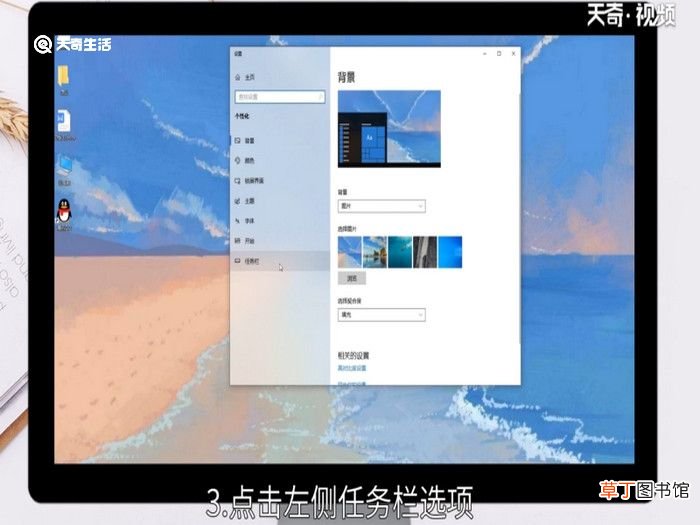
文章插图
4.关闭在桌面模式下自动隐藏任务栏的按钮 。
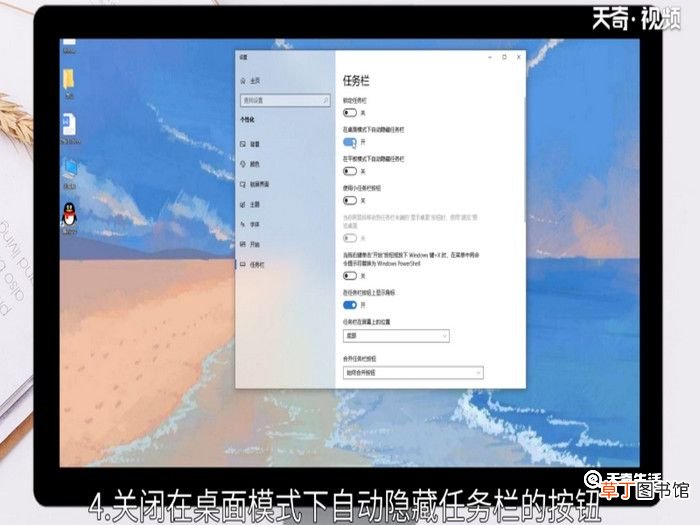
文章插图
5.即可在桌面下方看到任务栏了 。
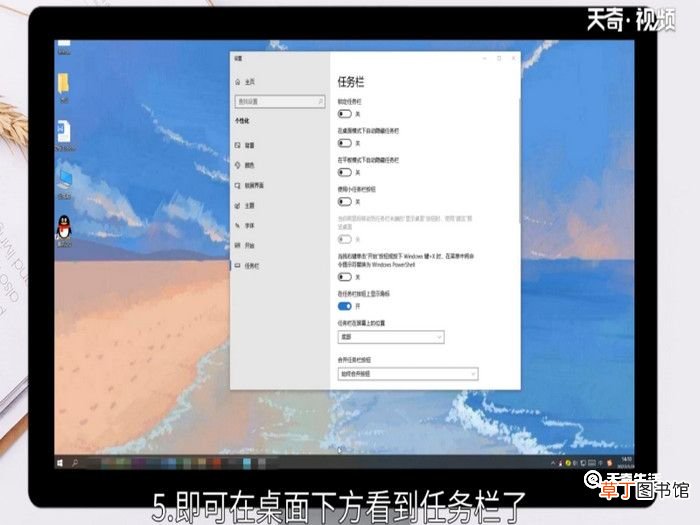
文章插图
方法二 。
1.将鼠标箭头放置在桌面最下方显示任务栏 。

文章插图
2.右击鼠标 。
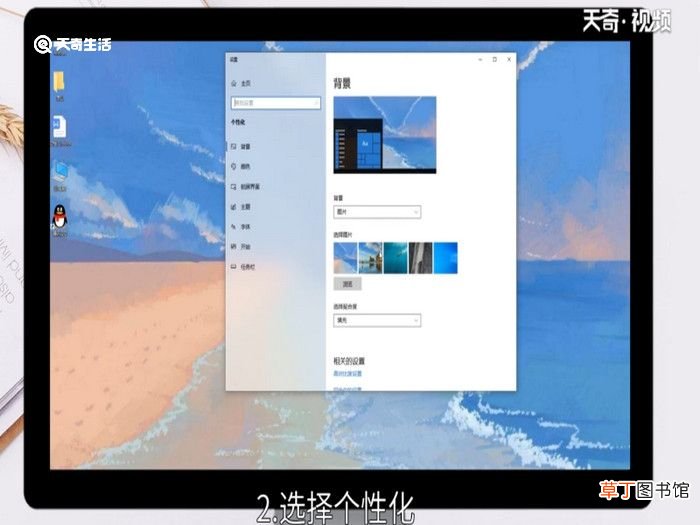
文章插图
3.选择任务栏设置选项 。
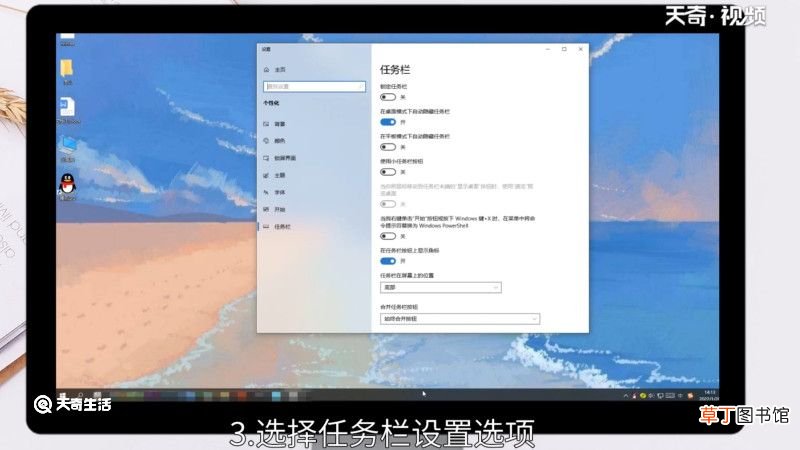
文章插图
4.点击页面中关闭隐藏任务栏按钮即可 。
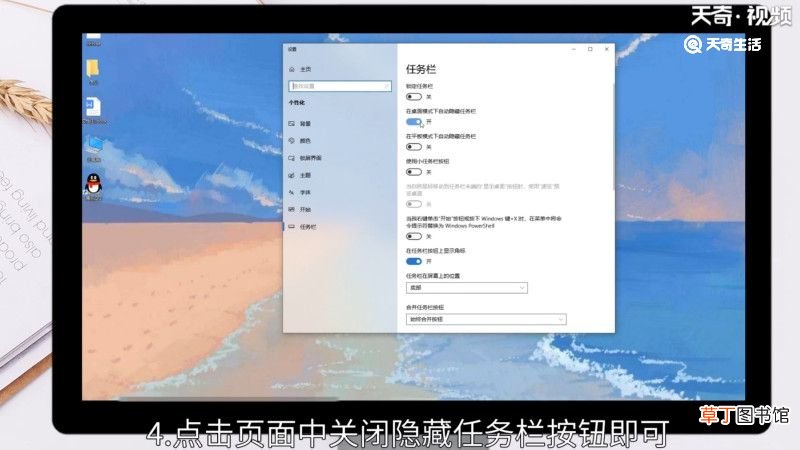
文章插图
【任务栏隐藏了怎么还原 win10任务栏隐藏了怎么还原】
推荐阅读
- 怎样焖芥菜 你学会了吗
- 联通呼叫限制如何解除 联通呼叫被限制了怎么办
- 哪个皇帝继承了刘邦的皇位 汉惠帝的介绍
- 我又想起了那摇落的阵阵桂花雨缩句 缩句的相关知识
- 长花不裙子不要了怎样改改什么好 怎么修改一条不要的连衣裙
- 国旗旧了怎么处理
- 芝麻糕的制作方法 你学会了吗
- 表格的隐藏在哪里 几个步骤教会你
- 如懿传李玉怎么下线了
- 梦见亲人去世 亲人死了是什么意思 梦见亲人去世 亲人死了有什么预兆











