鼠标右键没反应怎么办 鼠标右键没反应的解决办法
1、在电脑左下角的开始按钮内输入“regedit”,按回车键打开,
2、按照路径展开注册表,找到Software 。
3、双击Software,找到Microsoft 。
4、然后双击Microsoft后,打开Windows\CurrentVersion\Policies 。
5、最后双击打开Policies,找到NoViewContextMenu,右键单击NoViewContextMenu选择“删除” 。
6、在弹出的确认数值删除对话框中,点击“是”后退出注册表编辑器就行了 。

文章插图
鼠标右键没反应怎么办
1、点击开始按钮,输入“regedit”确定,点击regedit.exe打开注册表编辑器 。

文章插图
2、按照以下路径展开注册表:
HKEY_CURRENT_USER\Software\Microsoft\Windows\CurrentVersion\Policies\Explorer 。
首先找到HKEY_CURRENT_USER双击展开,找到Software 。

文章插图
3、双击展开Software,找到Microsoft 。

文章插图
4、接下来双击展开Microsoft后,依次找到并展开Windows\CurrentVersion\Policies 。
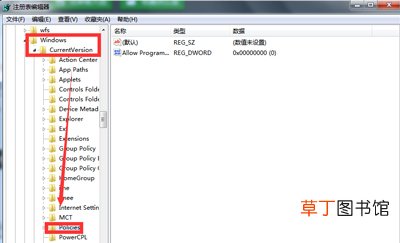
文章插图
5、最后双击展开Policies,在Policies对应的右侧窗口找到NoViewContextMenu,右键单击NoViewContextMenu选择“删除” 。

文章插图
6、然后在弹出的确认数值删除对话框中,点击“是”后退出注册表编辑器,回到桌面后,再次单击鼠标右键,就会发现鼠标右键有反应啦!

文章插图
【鼠标右键没反应怎么办 鼠标右键没反应的解决办法】关于鼠标右键没反应的解决方法就为小伙伴们介绍到这了,希望能对小伙伴们有所帮助 。
推荐阅读
- 大专没有学位证书吗
- 怎么判断软包床头有没有甲醛
- oppoa11x有没有呼吸灯 oppoa11x是否有呼吸灯
- 明星大侦探第三集为什么没有王欧
- 跳绳减肥没有效果吗
- 梦见衣服没穿好是什么意思 梦见衣服没穿好是什么预兆
- 有没有减肚子的健身操呢
- 迅雷没有苹果手机版吗
- 卸妆膏能天天使用吗 卸妆膏对皮肤有没有伤害
- 女生能接受男生没有上进心吗 女人需要的上进心是怎样的呢









