苹果截屏怎么截12 苹果截屏怎么截一小部分
手机型号: iPhone 12
系统版本: i0S15.2
软件版本: NULL
在看到想要保存的内容时,但不是图片,不能直接保存,可以用截图的方式保存下来 。具体截图操作如下:
其中苹果12截图方式如下:
方法一:按键截图
同时按下电源键与音量+,即可完成截图 。

文章插图
方法二::辅助功能截图
1、打开【设置】;

文章插图
2、点击进入【辅助功能】;

文章插图
3、点击【触控】;
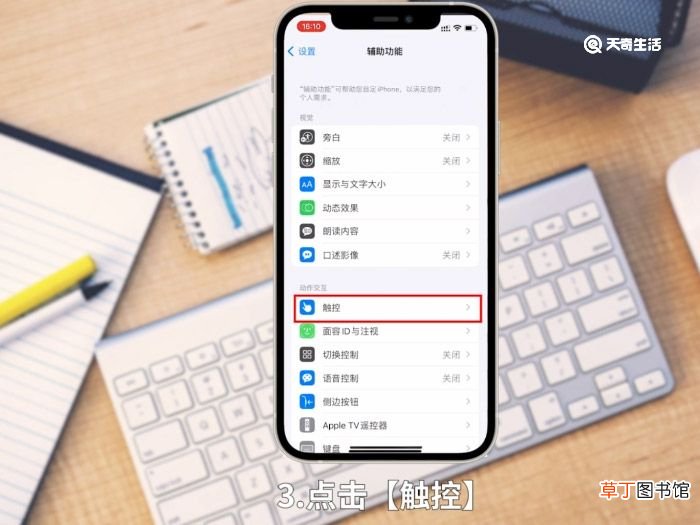
文章插图
4、点击最上面的【辅助触控】;

文章插图
5、点击【辅助触控】后的按钮,开启辅助触控;

文章插图
6、点击显示出来的辅助小圆点;
7、点击【设备】;

文章插图
8、点击【更多】;
9、点击【截屏】,即可完成截图 。
方法三:轻点背面截图 。
1、打开【设置】;
2、点击进入【辅助功能】;

文章插图
3、点击【触控】;
4、下拉页面,点击进入【轻点背面】;

文章插图
5、根据个人习惯选择一个选项点击进入;
6、找到并点击【截屏】;

文章插图
7、点击左上角的【轻点背面】回退到上一页面保存选择 。
此时可以轻点背面两下,可以看见已经截图成功 。
温馨提示:截图之后的图片是可以进行即时修剪或标记的,不需要重新打开截图进行编辑修改 。
【苹果截屏怎么截12 苹果截屏怎么截一小部分】
推荐阅读
- 女生问有多想她怎么回答 女生问有多想她是什么意思
- 坎公骑冠剑免费五十连活动怎么样 坎公骑冠剑免费五十连活动介绍
- 11pro max和13pro max的区别 苹果11pro和苹果13promax
- 健身房运动减肥计划怎么安排?
- 跑步后膝关节疼痛是怎么办
- 华为nova6se怎么设置返回键华为nova6se设置返回键方法
- 二十三 普洱熟茶教学知识你对老茶头怎么看?
- 联想笔记本怎么换壁纸 联想笔记本怎样换壁纸
- 中标人不签合同怎么办
- 熬夜引发这些问题怎么办?
















