电脑桌面图标不显示 电脑桌面图标不显示了怎么恢复
品牌型号:联想 Y9000P
系统版本:Windows 10
软件版本:NULL
日常使用中电脑会突然出现异常,导致桌面上显示不出图标,以下就是恢复电脑图标的方法 , 下面请看具体操作步骤 。

文章插图
方法一:
1、右键点击电脑桌面 。

文章插图
【电脑桌面图标不显示 电脑桌面图标不显示了怎么恢复】2、点击“查看” 。

文章插图
3、点击“显示桌面图标”即可 。
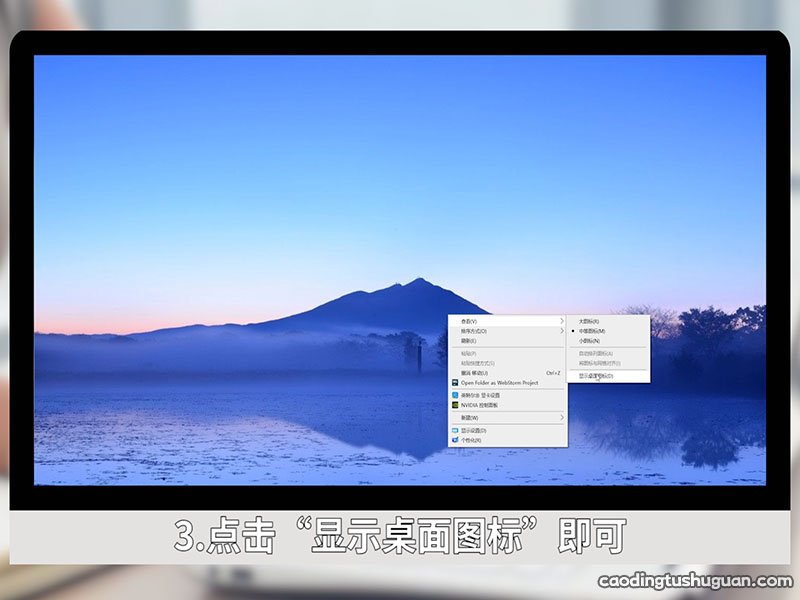
文章插图
方法二:
1、打开任务管理器(“Ctrl+Alt+Del”组合键) 。

文章插图
2、点击“文件” 。

文章插图
3、点击“运行新任务” 。

文章插图
4、在打开的“新建任务”对话框中输入“explorer” 。

文章插图
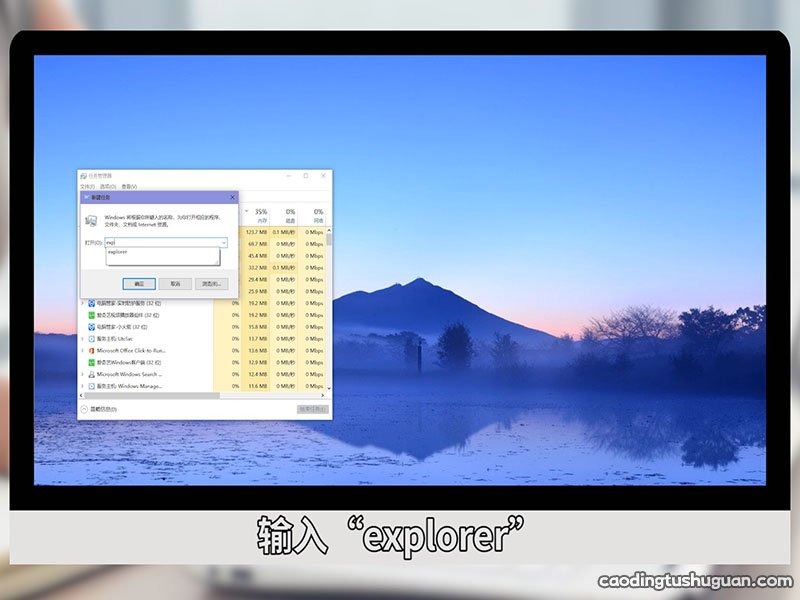
文章插图
5、点击“确定”即可 。

文章插图
总结:方法一:1、右键点击电脑桌面 。2、点击“查看” 。3、点击“显示桌面图标”即可 。方法二:1、快捷键调出任务管理器 。2、新建任务输入“explorer” 。3、点击“确定”即可 。
推荐阅读
- oppor17时间怎么显示在桌面 oppor17时间显示在桌面的方法
- 电脑截屏怎么操作 电脑截屏怎么操作方法
- 怎么看电脑显卡配置 如何看电脑显卡配置
- 电脑族女人要警惕这些疾病
- win10如何提高电脑开机速度 win10怎么提升开机速度
- 曲线图在电脑上面怎么做 曲线图在电脑上怎么做
- 苹果11怎么打开后台 苹果11如何打开后台
- 电脑屏幕截图快捷键ctrl加什么 电脑上的截图快捷键ctrl加什么
- 女电脑族要预防胸部下垂
- 怎样制作ppt演示文稿 制作ppt演示文稿的方法











