电脑桌面图标不显示 电脑桌面图标不显示怎么办
【电脑桌面图标不显示 电脑桌面图标不显示怎么办】演示机型:联想天逸510s && MacBook Pro
系统版本:Windows10 && macOS10.15.4
使用苹果电脑具体操作 。
1.点击桌面左上方的访达 。

文章插图
2.在下拉菜单内选择偏好设置 。

文章插图
3.弹出界面点击上方的通用 。

文章插图
4.将下方的硬盘钱的勾选中 。

文章插图
5.这时桌面就会出现一个磁盘图标 。

文章插图
使用Windows10电脑具体操作 。
1.在桌面点击右键选择个性化 。
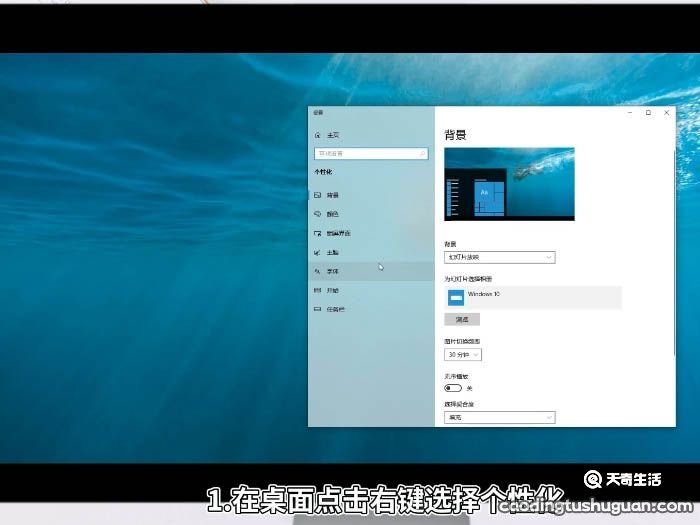
文章插图
2.然后点击主题 。

文章插图
3.向下滑动鼠标滚动 。

文章插图
4.找到并点击桌面图标设置 。

文章插图
5.勾选里面的计算机桌面图标 。

文章插图
6.点击确定 。
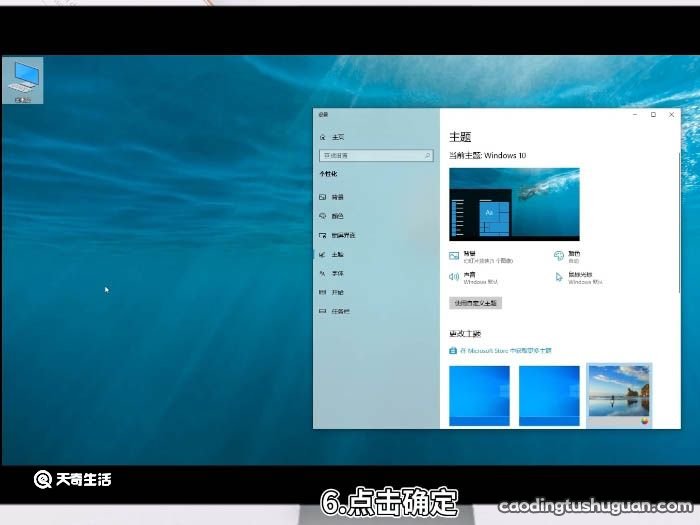
文章插图
7.这样在电脑桌面就可以看到我的电脑图标了 。

文章插图
总结:
1.苹果电脑显示电脑桌面图标是在桌面点击访达,再点击偏好设置,在通用里面选择硬盘即可 。
2.Windows系统显示电脑桌面图标是在桌面点击右键,再选择个性化 , 选择主题选项,点击桌面图标设置,勾选计算机图标,点击应用即可 。
推荐阅读
- 微信电脑版字体怎么调大小 微信电脑版字体怎样调大小
- 笔记本电脑控制面板在哪里 笔记本电脑控制面板的位置在哪里
- 电脑桌面图标有蓝色阴影怎么去掉 怎么去掉电脑桌面图标有蓝色阴影
- 怎样截图保存 手机电脑怎样截图保存
- 电脑没声音 电脑没声音怎么办
- 电脑双屏互不干扰 电脑如何双屏互不干扰
- oppo手机桌面字体怎么放大 怎么放大oppo手机桌面字体
- 修改电脑mac地址的方法 怎么修改电脑mac地址
- win7安全模式怎么进 win7安全模式如何进
- 视频怎么剪辑 视频如何剪辑













