先问大家一个问题:
100个附件要发给100个不同的人,你用什么方式来发送?
是一个一个地发吗?
那可能需要一个小时,如果有更多附件,估计很多人头都大了 。
下面介绍一个一键发送的方法:
用excel设置、定义好后,每次发送带附件的邮件只需一个函数即可一秒完成批量发送 。
操作步骤如下:
第一步:新建一个excel文件并打开
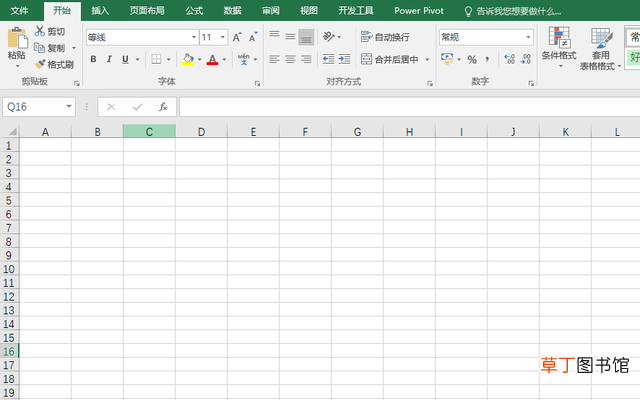
文章插图
【必须要学会的批量发邮箱的详细教程 excel文件怎么打包发邮箱】第二步:设置宏
文件→选项→信任中心→信任中心设置→宏设置→启用所有宏→确定→确定
第三步:定义函数sendemail
开发工具→Visual Basic→鼠标左键单击VBAProject→鼠标右键→光标移动到“插入” →光标移动到“模块”→双击鼠标左键→复制粘贴以下代码:
'添加参数(邮件地址,主题,内容,附件1,附件2……)
Public Function sendmail(sendto As String, subj As String, mbody As String, filepath As String, filepaths As String)
On Error Resume Next
Dim oLApp As Object
Dim oItem As Object
Set oLApp = CreateObject("Outlook.application")
Set oItem = oLApp.createitem(0)
With oItem
.Subject = subj
.To = sendto
.htmlbody = mbody
'加上这一句就可以添加附件,需要几个附件就添加几个附件
.Attachments.Add filepath
.Attachments.Add filepaths
.Send
'判断是否发送成功
If Err.Number = 0 Then
sendmail = "发送成功"
Else
'如果发送失败则返回失败原因
sendmail = "发送失败:" & Err.Description
End If
End With
Set oLApp = Nothing
Set oItem = Nothing
End Function
第四步:输入发送邮件的有关内容
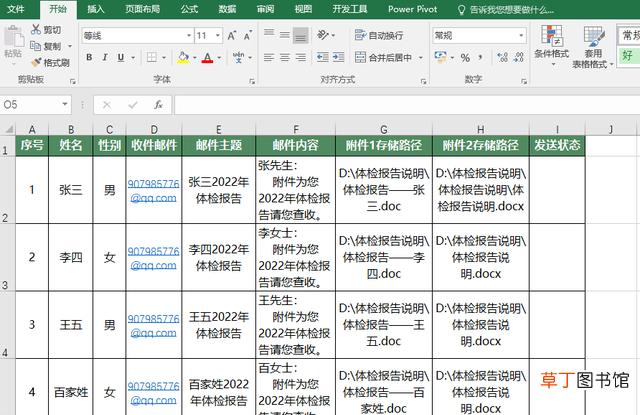
文章插图
附件的存储路径一键获取教学视频在主页搜索存储路径”观看
第五步:在I2单元格输入=sendmail(D2,E2,F2,G2,H2),下拉填充即可完成发送
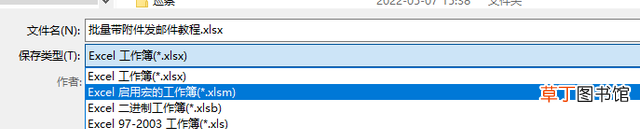
文章插图
完成,以后就可以直接用了 。
推荐阅读
- 让你迅速学会的4种回收站文件恢复方法 回收站恢复软件有哪些
- 解决燃气灶打不着火的方法 燃气灶打不着火
- 学会4种不同的方法想看什么看什么 手机与电视怎么投屏连接
- 蓝光影碟和dvd的区别 蓝光影碟机有必要买吗
- 金铲铲之战斗法狐狸有什么玩法 斗法狐狸质量教学
- 双管科学超电磁炮!《坦克世界》全新7v1混战模式燃袭
- 达芬奇是科学家吗
- 网络教育本科有学士学位证吗
- 探讨主板BIOS有必要升级吗 bios升级有什么好处呢
- 樱都学院里面新手期赠送的角色有哪些值得培养和打造
