制作简单的、没有什么要求的目录很简单,但是如果目录要求非常严格,这样自定义的目录就变得非常琐碎 。
一、生成简单的目录
简单的目录生成只需要两步即可:
1.为文档的标题选择“标题1”、“标题2”等标题样式,让目录知道哪些是一级标题,哪些是二级标题 。目录的内容就是设置为标题1、标题2的文字 。
2.生成目录,把光标移动到需要添加目录的位置→【引用】→【目录】→选择目录样式

文章插图
二、制作目录注意事项
【Word生成自定义目录的操作方法 word自定义目录怎么设置】1.标题样式一定要对应好大纲级别,这样目录才会找到标题间的级别关系 。
如果使用内置的标题样式,就已经默认设置好了大纲级别;如果新建了标题样式,需要在段落中设置好大纲级别,这样的标题才会被目录识别到 。

文章插图
2.标题的样式和目录的样式并不联动 。
标题1如果设置的是【黑体 加粗 三号】,目录中的标题一对应的目录项样式则和标题1设置的【黑体 加粗 三号】没有关系,而是由自己样式 。具体可以看下面的案例 。
三、自定义目录
以我的毕业论文要求为例,来设置一个自定义目录

文章插图
1.新建自定义目录 。

文章插图
2.设置好【显示页码】、【页码右对齐】、【制表符前导号】、【显示级别】等选项 。

文章插图
3.详细设置每一级标题的样式 。
在【目录】对话框,点击【修改】,进入样式对话框,选择标题1的样式,即【TOC1】,选择修改 。

文章插图
进入样式对框后,点击【格式】,选择【字体】,进入字体设置界面,修改中文字体为【宋体 小四】,点击确定即可 。
二三级标题的字体设置同理,那么【缩进两格】、【缩进空格】,如何设置,进入【段落】对话框,设置左侧缩进两字符或者四字符即可 。
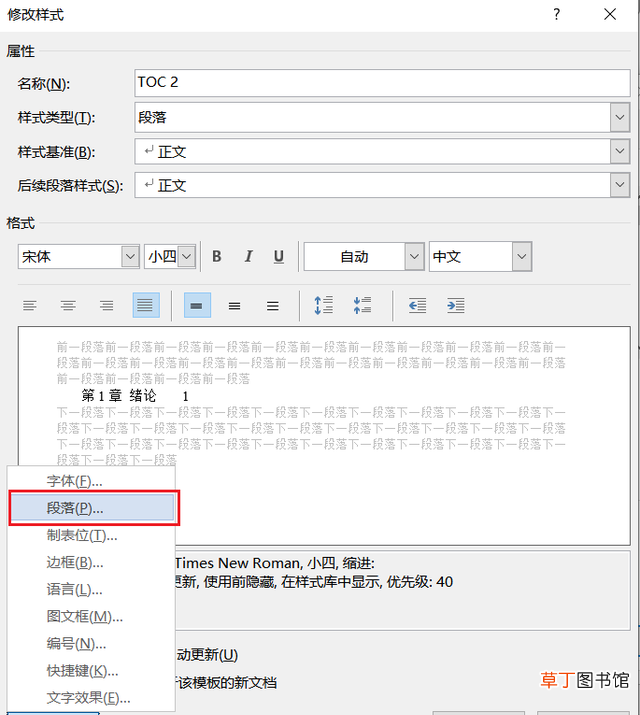
文章插图

文章插图
【序号与文字空一格】这个要求其实表面看起来是目录的设置,其实是我们在为标题设置多级列表时的编号设置 。
当设置好字体和缩进后,我们可以看到这样的目录,目前的问题是,标题三的目录序号和文字之间不是空格,而是一个制表符 。
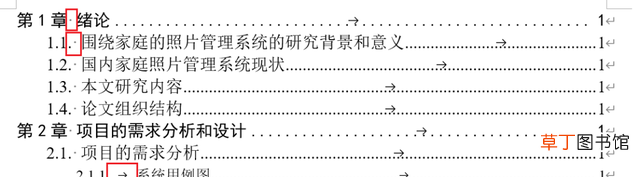
文章插图
我们点击文中任意一个标题3的序号,右击,选择【调整列表缩进】

文章插图
点击【更多】进入下面的对话框,选择【编号之后】为【不特别标注】或【空格】,再更新目录,目录中三级标题的序号和文字之间就变成了一个空格 。
。

文章插图
这里笔者有一个问题,就是不论【编号之后】选择【空格】还是【不特别标注】,目录中的标题和文字之间都会有一个空格,但是如果要删除这个空格,除了手动删除外,有没有什么设置方式呢?还是目录中默认就有这个空格?
有答案的小伙伴可以留言哦 。
4.注意,在设置目录字体的时候,记得把西文字体设置为【Times New Roman】,否则,目录中的点点就是这样的中文点点,和一般论文要求的西文点点不一样 。

文章插图
四、更新目录
点击【引用】→【更新目录】,会弹出更新目录对话框,可以根据需要选择更新整个目录,还是只更新页码 。

文章插图
推荐阅读
- word文档分割线处理小技巧 电脑波浪线怎么打呀
- 横线上小圆点设置方法图解 word目录点点怎么统一设计呢
- 超全设置行高的5种方法图解 Word文档如何设置行高
- 分享删除文档中页眉页脚步骤 word怎么删除页脚和页眉呀
- 带你认识Office办公软件 word是什么样软件呀
- word阴影怎么去掉
- 不同类型下划线的快速输入图解 word波浪线怎么打在下面呢
- 分享Word文档中修改设置行距图解 文档怎么调整行间距呢
- 分分钟教你免费格式转换 ofd文件怎么转换成word呢
- word表格文字设置大全 word如何让表格里的文字上下居中













