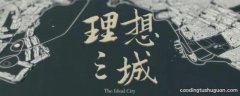页眉页脚在论文排版中 , 是困扰大部分人的一个问题 , 当我们学会如何为一篇论文设置页眉文字和页脚页码时 , 就可以说完全掌握了页眉页脚的原理 。
页眉页脚的设置是以“节”为单位 , 下面我们从节、分节符为入口 , 讨论论文中的分节和页眉页脚设置 。
一、节和分节符
在同一个文档中 , 不同章节的页眉页脚不同 , 这都离不开“节” , 节是设置版式的单元 , 不同节的版式可以不同 。
要想看到分节符 , 需要先打开【显示编辑标记】 。

文章插图
Word中实现节的方式就是使用【分节符】 , 如果没有使用分节符 , 就默认将整篇文档视为一节 。
当需要分节的时候 , 我们需要使用【布局】选项卡下的【分隔符】 , 从中选择需要的分节符 。

文章插图
不同的节 , 我们可以设置不同的版式 , 如:
1.纸张大小和方向;
2.打印机纸张来源;
3.页边距;
4.文本对齐方式;
5.页眉和页脚;
6.页码编号:可以中断然后重新计数;
分节符共有四种:
1.下一页分节符
插入这个分节符可以让下一节的内容在下一页显示 。

文章插图
这是使用概率比较高的分节符类型 。’
2.连续分节符
当前节和下一节在同一页面中 , 常常用来页内的排版 。在不同节设置不同的格式 , 如列数 , 行号 , 页边距等 。最常用的一个案例是在小论文中 , 摘要使用一栏 , 而正文使用两栏 。

文章插图
3.偶数页分节符
使新的一节从下一个偶数页开始 。如果下一页是奇数页 , 这一页将保持空白 。常常用在书籍排版中 , 要求新的一节总是显示在右侧版面 。
4.奇数页分节符
与偶数页分节符类似 。
在以前的文章中讲解过【分页符】 , 【分页符】和【下一页分节符】的区别在于 , 前者分页后 , 所有页面还是在同一节内 , 会使用同一节的版式 , 而后者的前后两页分属不同的节 , 可以设置不同的版式 。
二、设置页眉
论文中的页眉要求经常是这样的 。

文章插图
在摘要前不需要设置页眉页脚 , 摘要和目录设置页眉 , 目录后正文的页眉与每章的标题相同 。

文章插图
设置步骤如下:
1.插入下一页分节符
将需要页眉和不需要页眉的章节分开 。即在独创性声明后添加下一页分节符 。
2.取消【链接到前一节】
双击页眉区域 , 将【链接到前一节】取消掉 。

文章插图
3.在页眉处插入StyleRef域
如果不使用StyleRef域的话 , 我们手动输入一个页眉则会使摘要后的所页面页眉相同 。当然如果学校没有要求论文的正文页眉是章节的章标题的话 , 我们也可以手动输入页眉 。
点击【插入】→【文档部件】→【域】→【StyleRef】→【标题1】 , 默认是只插入标题而没有标题编号的 , 如果想要【标题编号+标题】的形式可以添加两个StyleRef , 第一次选择【插入段落编号】 , 第二次不选择 。

文章插图
这样页眉就是每章的一级标题了 。

文章插图
4.如果想要奇数页和偶数页的页眉不同只需要勾选【奇偶页不同】 , 然后分别在奇数页和偶数页输入页眉文字即可 。

文章插图
三、页脚和页码系统
页码可以在页面除了正文区域外的任意区域出现 , 但在论文中 , 最常见的是在页脚 。
1.在页脚处添加页码
双击页脚处→选择【页码】

文章插图
Word中内置了许多页码样式 , 可以直接选用 。
2.利用域在任意位置插入页码
在需要插入页码的位置插入文本框:【插入】→【文本框】→【绘制横排文本框】 。

文章插图
插入页码:【插入】→【文档部件】→【域】→类别选择【编号】→域名选择【page】→选择页码格式→【确定】
3.设置页码格式

文章插图
【表格分节符和页眉页脚的方法 word分节符怎么插入】

文章插图
推荐阅读
- 分享这四招消除水印的方法 手机怎样消除水印不破坏原图
- 表格目录制作操作方法图解 Excel表格目录如何制作
- 分享桑葚的泡酒教程 桑葚泡酒的比例是多少
- EXCEL查找功能介绍 excel表格查找快捷键在哪里
- 深度分析戴尔笔记本电脑各系列 戴尔笔记本型号系列介绍
- 一方出轨离婚财产怎么分 出轨过错方离婚财产分割
- 真假银首饰的3个分辨方法 怎么辨别银饰真假小窍门
- 分手复合概率为0的表现 男人不可能复合的表现
- 硫磺皂的4个用途分享 硫磺皂可以洗脸不
- 黑豆的营养成分有哪些